
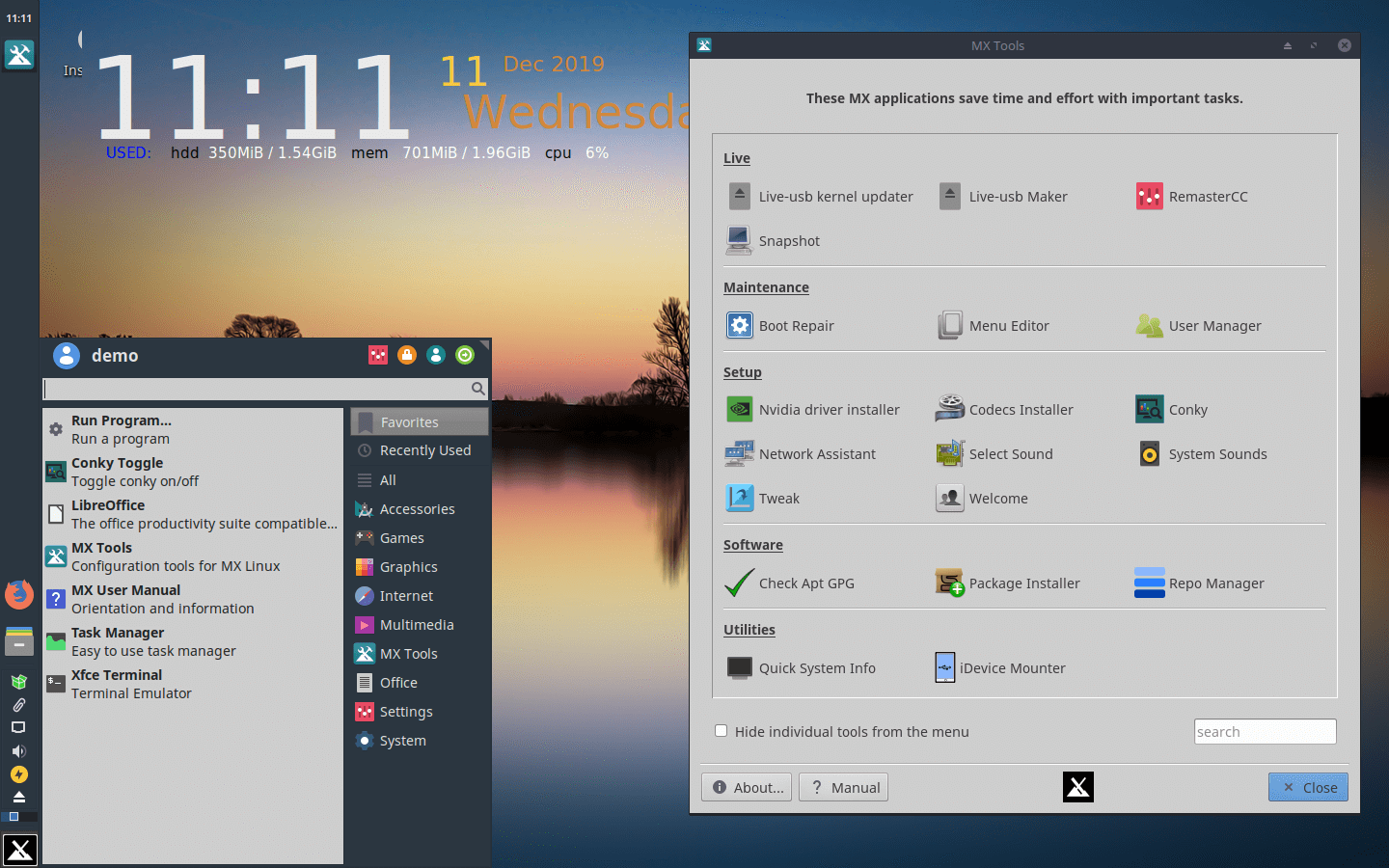
- USING BALENAETCHER TO INSTALL LINUX WINDOWS 10
- USING BALENAETCHER TO INSTALL LINUX SOFTWARE
- USING BALENAETCHER TO INSTALL LINUX ISO
- USING BALENAETCHER TO INSTALL LINUX DOWNLOAD
- USING BALENAETCHER TO INSTALL LINUX FREE
USING BALENAETCHER TO INSTALL LINUX FREE
Select the free space option and click on the “+” to add a new partition. But these three are the most important that are required for Ubuntu installation. You can also create other partitions like /mnt. Moving forward, we will create three partitions for Ubuntu - /root, /home and /swap. If you want to keep Windows running alongside Ubuntu, don’t touch any NTFS type device until you know how partition works. Partition schemes for Ubuntu can be a confusing part for beginners as it follows a different approach than Windows - that’s why I’ve created a dedicated step for the same.Īs you continue, you will notice the NTFS type device that belongs to your installed Windows OS. Installing Ubuntu - Choose Installation Type Step 4: Creating A Partitioning Scheme For Ubuntu Though you can also select “Install Ubuntu alongside Windows 10,” I would not advise you to do so because “Something else” gives you more control to manage the space for each partition. Since we want to dual boot Ubuntu and Windows 10, choose “something else” to create a partition table manually. As soon as it is finished, you now enter into the important window where you need to be very cautious. The above process may take some time to load.
USING BALENAETCHER TO INSTALL LINUX SOFTWARE
Installing Ubuntu - Software Installation
USING BALENAETCHER TO INSTALL LINUX DOWNLOAD
If you have memory constraints, choose a minimal installation to pre-install a few softwares.īut if you want to preload various applications such as games, office, and browsers, choose the normal installation.Īlso, make sure to check both other options to download updates and install third-party software during installation. The next window gives options to choose the method of the software installation. Installing Ubuntu - Connect To Wi-Fi Network If you want to install third-party software in the upcoming step, connect to your Wi-Fi network or you can skip continuing further. If you’ve successfully created a bootable USB, you can move forward by loading Ubuntu from the Live USB stick.
USING BALENAETCHER TO INSTALL LINUX WINDOWS 10
So wait for a while until you get a Flash complete notification! Creating a Bootable USB Using Balena Etcher On Windows 10 - Writing Completes Step 3: Dual Boot Ubuntu 20.04 And Windows 10 Creating a Bootable USB Using Balena Etcher On Windows 10 - Writing Startsįlashing the Ubuntu image may take at least five minutes.
USING BALENAETCHER TO INSTALL LINUX ISO
Creating Bootable USB Using Balena Etcher On Windows 10 - Formatting CompletesĪs you complete the format, click on the last stage “Flashing” and etcher will start burning ISO into USB.
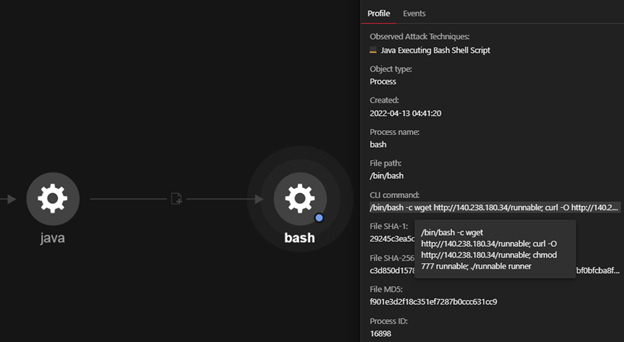
Keep the settings as displayed in the picture below and start the process with a quick format. To do the same, right-click on the USB drive and select the FAT32 file system. But wait, before you start flashing, you need to delete all files and format your USB. You’re now one step behind in getting your live USB ready. If not, attach your USB to the system and make sure Etcher selects the right device. If your USB is already plugged in, Etcher will automatically detect your USB stick. Creating a Bootable USB Using Balena Etcher On Windows 10 - Select ISO image Go to the location where you’ve downloaded the Ubuntu ISO and select that file. You can also choose from the best 5 USB tools available for Windows.Ĭreating a Bootable USB Using Balena Etcher On Windows 10 - Select ImageĬlick on “Select image” and a Windows dialog will prompt. For the same, I’m using the Balena Etcher software which you can download from here. Hence, download the Ubuntu 20.04 desktop from the official site here.īut to create a bootable USB on Windows 10, we require image writing software to burn Ubuntu ISO. Creating A New Partition In Windows 10- New Unallocated Area Created Step 2: Create A Bootable USB On Windowsīefore heading toward the Ubuntu installation, we also need to download Ubuntu ISO images and make a bootable USB from ISO. Creating A New Partition Volume in Windows 10 - Enter Partition SizeĪfter filling in the space amount, click on “Shrink” and you’ll notice a new unallocated space created where we’ll now install Ubuntu 20.04. I have a 500GB hard drive on my laptop, so I selected 100GB. Hence, I would also suggest that you assign more than 25GB. For smoother and better performance, Ubuntu always recommends at least 25GB of free space. Next, enter the space for Ubuntu OS in the prompt window. Creating A New Partition in Windows 10 - Select Volume To Create New Volume


 0 kommentar(er)
0 kommentar(er)
